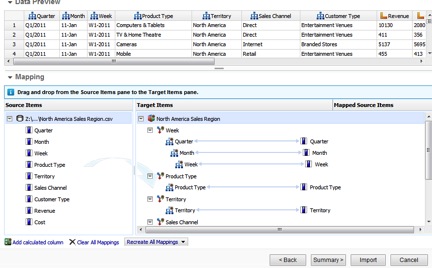One of the benefits of Cognos insight is the ability to combine columns during the import process. This can help us when browsing the data through explore points. It is often beneficial to combine columns as it is easier to read, and not always necessary to sort by columns individually.
Import Process
- Open Cognos insight and click the get data button at the top, and select “Import Data…” from the drop down menu.
- Select Browse and select your data source and click Open.
- We can now see a preview of our data, click the Advanced button at the bottom. (I will be using a sales data for an electronics store) We can now see all of our measures and dimensions.
- We now want to Ctrl+Click the columns we want to combine; I will combine Month and Product Type. These are located under “Source Items” on the left hand side.
- Right click and select “Do not map”, if you would like to the single column. Otherwise leave the mapped if you would like to sort by the added column or individually.
- We must be sure that each of the columns are text and not numbers. So if we had chosen something that was a number, we will need to change it to a string or text field.
- The top right corner will say “Show Properties”. Select that to pen up the properties window.
- Select Data type: and make sure it says text.
- Select “Add Calculated Column in the bottom left corner.
- Drag the column you want to add followed by a “Pipe” to append text or another column. I have added Month with a hyphen and then Product Type.
- Click Preview and make sure it looks correct. Then click import.
Explore Points with new Joined Column
- Restore the widget from the top right corner.
- Under your Data menu on the right expand your cube and drag over your new expression. If you do not have the data menu press this button in the top right of your workspace.
- You can now sort your widget by a combined column.